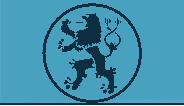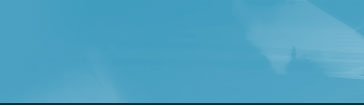|

| Understanding Flow |
|
|
FLOW
| Flow |
Flow decides the merchant's business model. Select any one of
the flows that suit the merchant's business model. The flows
determine the navigation for the products in the website. The
streams of flow support the most preferred and standardized
way of representing the products in the website.
|
| Userlogin |
|
The userlogin component forms the most important part of a
website. The userlogin component is the part where the user
of the site logs in and authenticates himself to enter the
site.
Enter the username and password in the appropriate text boxes
Click on the "Signup as a new user" link
The signup component offers the facility of signing up as
a member of the website. Any user who wants to sign up clicks
on the appropriate link and arrives to this page, where he
enters his personal details. Once he enters all the relevant
information, he submits the information and gets authenticated
as a user of the site. To register as an user:
1. Enter the appropriate details as asked in the form
2. Click on the Submit button
If the userid that the user enters already exists, the user
is shown an editbox where he is required to enter another
userid. The other details are stored except for the userid
and prompt the user for the userid until a unique id is entered.
|
| E-COMM |
Navigation pattern |
Categories
-> Sub-category -> n-level category
| _ _ _ _ _ _ _ _ _ | _ _ _ _ _ _ _ _ _ _ _ _ |
-> Product Classification |
| ->
Products |
->
Shopping cart
->
Userdetails
->Checkout |
|
|
This flow is a combination of the best features of flow 1
and flow 2. Under this flow, it is possible for the user to
create a hierarchy of categories fully scalable downwards.
That means there could be a product classification below a
subcategory or may directly be classified under a particular
category. Where, Categories are the broad heads of product
lines dealt with by the organization. Sub Categories are the
heads under which the product classification is grouped. Product
Classification defines the variances for the products.
Let us see how we can better understand the above chart. Assuming
merchant X, dealing in a variety of products wants to set
up the flow. One of the product lines being garments under
which Merchant X deals in branded items.
To display an ultimate product like 36", Chinese collar
T-shirt of Lee coopers brand, the following pattern could
be adopted
CATEGORY GARMENTS
SUB - CATEGORY T SHIRTS
SUB SUB CATEGORY COTTON
PRODUCT CLASSIFICATION CHINESE COLLAR
PRODUCT LEE COOPER
PRODUCT DESCRIPTION Size 36", knitted
The user can designate one or more of the main categories
as special category, which has to be showcased separately.
These special categories will be displayed on the home page.
Product classification gives more identity to the product,
generally in terms of brand, utilization or any other feature.
The common features for a particular product are grouped under
the product classification. On clicking the categories, the
internet-customer will be taken to the products page where
the product classifications will be displayed.
The product classification could either be based on the Brand
name like LEE COOPERS, PETER ENGLAND, Usage pattern like SUMMER
WEAR, CASUAL WEAR, Buyer groups like MEN / CHILDREN, Product
Channel like KNITTED WEAR, COTTON- WOOL MIXED.
This flow is best suited for Users dealing in n-level multiple
product lines for example a shopping mall, Large manufacturing
houses, Portals etc.
From the internet-customer perspective:
INDEX
In the website, the Categories will be displayed on the left
hand screen of the website. On clicking the categories, the
sub categories for the particular category will be displayed.
To access the sub sub category for the sub category, the internet
customer has to click the relevant sub category.
|
| Product Classification |
|
The related product classifications for that particular sub
category will also be displayed in the products page.
|
| Product |
|
To drill down further for a product, click on 'GO' which displays
all the products falling under the product classification.
The user can 'add' a particular product to the 'International'
cart or the 'local' cart. This takes the user to the scart
page.
This component displays the products that have been added
to the Cart by the user. Once the user clicks on the 'Add'
link in the moreinfo page the product is added to the Cart,
which is ultimately shown in this component.
This component is similar to a shopping cart, i.e., the list
of all products that the user has requested for is shown in
the component. The component shows the product name, the Price,
the tax, the quantity the user has requested for and the Total.
It also provides an option Remove that allows the user to
remove the product from the Cart if he wishes. The component
offers three options: continue, checkout and recalculate.
To continue browsing the site from the place the user was
initially in click on the link "continue"
To modify the details in the Shopping cart:
1. If the quantity needs to be modified, modify the entry
in the quantity column
2. To remove a particular product, place a checkmark against
the product name in the Remove column
3. Click on the link "recalculate"
Local Shopping Basket:
The user has to enter the 'City Name' and the 'mode of Transportation'
International Shopping Basket:
The user has to select the country for shipping and the mode
of Transportation
Once the user has completed adding all the required products
in the Cart, he clicks on the link "checkout", which
generates userdetail page.
|
| Userdetails |
|
This page displays details of both the local and international
Carts details, i.e. the product name, quantity, Price of the
product, the Amount, its shipping charge and the Total amount,
depending on the details entered by the user.
Shipping Address: The user has to enter the shipping
details. If the user has added products to both local and
international Cart then he has to enter both the local and
international shipping address.
Userdetails as in Credit Card: The user has to enter
the details as mentioned in the credit card.
After the details are entered the user clicks on the 'Continue'
button, which takes to the page, which displays the all the
details, the user, has entered. Click on the 'OK' button if
the user is satisfied with the entry else the user can click
'Cancel', which takes the user back to the previous page where
he can edit the details.
|
| Search: |
|
The search component provides the user the facility of searching
for the product he requires. There might be cases where the
user does not know which category holds the required product.
The search component offers a solution to such situations.
The user types the keyword in the textbox in the component
and clicks on the GO button. The search component in turn
searches for the products that correspond to the keyword and
displays them with the required details such as the price
and the description of the products.
This component displays the products with certain details
like the products' price and their description. This component
is displayed as a result of a search initiated through the
search component.
This component also offers an option of obtaining more information
if the user wants to know more about the products. To obtain
more information on the product, click on the "moreinfo"
link of the product.
|
| |
| ENQUIRY |
Categories
-> Sub-category -> n-level category
| _ _ _ _ _ _ _ _ _ | _ _ _ _ _ _ _ _ _ _ _ _ | |
| ->
Products |
->
Shopping cart
-> Enquiry
->EnquiryProcess |
|
| |
|
ENQUIRY
Userlogin
The userlogin component forms the most important part of a
website. The userlogin component is the part where the user
of the site logs in and authenticates him to enter the site.
Enter the username and password in the appropriate text boxes
Click on the "Signup as a new user" link
The signup component offers the facility of signing up as
a member of the website. Any user who wants to sign up clicks
on the appropriate link and arrives to this page, where he
enters his personal details. Once he enters all the relevant
information, he submits the information and gets authenticated
as a user of the site. To register as an user:
1. Enter the appropriate details as asked in the form
2. Click on the 'Submit' button
If the userid that the user enters already exists, the user
is shown an editbox where he is required to enter another
userid. The other details are stored except for the userid
and prompt the user for the userid until a unique id is entered.
Category:
Displays a list of all available categories of the store.
The categories that are displayed offer a link to the corresponding
products. The categories might have subcategories or might
have products directly under them. To view the contents of
a particular category or a subcategory, click on the category
name.
The category that has been selected appears at the top of
the list with the corresponding subcategory listed under it.
If there are products under the category, then the products
appear in the page when the category is selected.
|
| Product Display: |
|
This component displays the products with certain details
like the products' price and their description. This component
is displayed as a result of a category being clicked in the
category component.
This component also offers an option of obtaining more information
if the user wants to know more about the products. The user
can click on the GO link of the product for which he wants
to have more information.
|
| Moreinfo: |
|
This component is displayed when the user clicks on the GO
button. This displays further information about the product
on which the user has requested for more information. This
displays all the information that is relevant to the product
and also provides an "Add To Enquiry" option. If
the user is interested in placing an enquiry for this product,
the user clicks on this link that subsequently adds the product
to the enquiry list.
|
| Scart: |
|
This component displays the products that have been added
to the enquiry list by the user. Once the user clicks on the
'Add To Enquiry' link in the moreinfo page the product is
added to the enquiry list, which is ultimately shown in this
component
This component is similar to a shopping cart, i.e., the list
of all products that the user has enquired for is shown in
the component. The component shows the product name and the
quantity the user has requested for. It also provides an option
'Remove' that allows the user to remove the product from the
enquiry list if he wishes. The component offers three options:
continue, checkout and recalculate.
To continue browsing the site from the place the user was
initially in
1. Click on the link "continue"
To modify the details of the enquiry
1. If the quantity needs to be modified, modify the entry
in the quantity column
2. To remove a particular product, place a checkmark against
the product name in the Remove column
3. Click on the link "recalculate"
Once the user has completed his enquiry, i.e., he has added
all the required products in the enquiry list; he clicks on
the link "checkout", which generates an enquiry
request form.
|
| Enquiry Form: |
|
This page is displayed on clicking the checkout page in the
scart page. The user has to enter certain details like name,
address etc. Click on the submit button after entering the
details.
|
| Enquiry Process: |
This page is displayed on submitting the enquiry page. This
page processes the enquiry requested by the user. |
Top
|
|
|