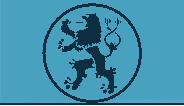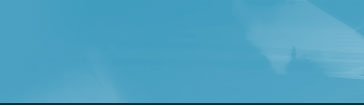|
On ‘Biz Synch Client’ startup, a login dashboard would
popup. Only the user with valid user name and password can
use ‘Biz Synch Client’ application. This is to provide application
level security. The upload/download buttons will be disabled
till connection is acquired from the synch server.

To connect to the specified server with the given port,
click ‘ok’ button. Once you click the ‘ok’ button, ‘Synch
Client’ window will look like as shown below. It will take
least seconds to check that connection could be established
or not.

If the connection is rejected, server will intimate it to
the ‘Synch Client’ application and terminate the application.
‘Synch Client’ will display the received message as shown
below.

If the connection is successful, upload/download buttons
will be enabled. The window will look like as shown below.

Next, user has to either click upload/download button to
do its respective functionalities. A user can either click
the ‘Close’ button or click ‘X’ button at the top right most
to close the ‘Synch Client’ application. If the user clicks
upload button, first ‘Synch Client’ check each table and calculate
number of batches to be uploaded to the server based on the
transfer size user sets.

Once each table is verified, the upload details like total
number of batches, transfer size, and total size of data to
be uploaded would be displayed in the window. Then, ‘Synch
Client’ will start reading data from the database and upload
data to server. ‘Synch Client’ window will look as shown below
at that time.

Once, the full data is uploaded to server, ‘Synch Client’
will then check for log details like outdated data, error
information, deletion information etc. The synch client window
would be look like as shown below at that time.

If there is log details available, that window will be
popup as shown below. For deletion confirmation of local records,
user has to ‘check’ the check boxes. Synch client would not
delete the records, which is unchecked.

We are through with upload functionalities of ‘Synch Client’.
If the user wants to download data from the server, click
the ‘download’ button. Once, the user click ‘download’ button,
all other buttons will get disabled immediately. At download
startup, the window will look like as shown below.

The same way in upload, for download also, synch client
will check each table and calculate the number of batches
to be downloaded from server based on the transfer size user
sets.

Once calculation of batch size is over, if data is present
at the server to download, synch client will start downloading
data from the server.

Once the download is over, confirmation windows will be
popup. For deletion, user has to select the records from the
list given in the window to intimate that can ‘Synch Client’
can delete a record or not. At the time of execution, upload
and download button would be disabled. After the completion
of the execution, these two buttons will get enabled.
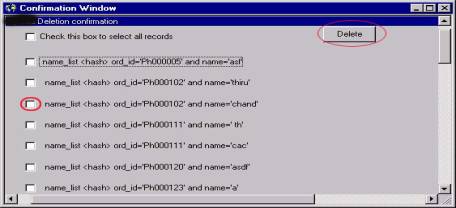
|